Izotope Rx 7 Manual Pdf
Opening Files
Introduction Here at iZotope, we specialize in building audio products for music production, post production and broadcast. The RX Plug-in Pack is a collection of the four essential plug-ins from the RX. RX 6 Overview. IZotope’s award-winning RX 6 Audio Editor is the industry standard for audio repair, restoration, and enhancement. It offers a comprehensive suite of tools focused on alleviating common to complex audio issues. IZotope’s RX is best known for its audio repair and enhancement capabilities, adored by the largest broadcast and post-production facilities across the globe. That said, RX 7, the latest version of the toolkit, also boasts various features that make it a powerful asset for. RX 7 Overview. IZotope’s award-winning RX Audio Editor is the industry standard for audio repair, restoration, and enhancement. It offers a comprehensive suite of tools focused on alleviating common to complex audio issues. IZotope develops award-winning audio software and plug-ins for mixing, mastering, restoration, and more. RX 7 Standard is the audio repair toolkit used on albums. Sep 14, 2018 Video 1 of 28 for iZotope RX 7 301: RX 7 - The Unofficial Video Manual Its no secret that iZotope RX is the king of audio repair. IZotopes cutting-edge spectral processing software is by far the. Sep 14, 2018 Video 1 of 28 for iZotope RX 7 301: RX 7 - The Unofficial Video Manual Its no secret that iZotope RX is the king of audio repair. IZotopes cutting-edge spectral processing software is by far the.
RX supports opening up to 16 audio files at a time. Files can be opened in the RX Audio Editor using the following methods:
- Navigate to the File menu, select “Open…” and choose the files from the system dialog that appears. Alternatively, the following keyboard shortcuts can be used to launch the “Open…” system dialog: Command+O (Mac) or Ctrl+O (Windows).
- Drag and drop files into the main editor window to open them in a new file tab.
- Drag a file from Finder/Windows Explorer onto the RX Audio Editor icon in the Dock/Desktop.
- Click on the “Open file” button that appears in the RX Audio Editor window when no files are loaded.
- Double-click on the RX logo in the middle of the RX Audio Editor interface when no files are loaded.
Supported File Formats
A number of different file formats can be opened and edited in the RX Audio Editor. The next three sections outline the supported file formats and channel count configurations that can be opened in the RX Audio Editor. For information about file formats when saving or exporting files in RX, see the Saving Files and Exporting Files sections below.
Supported Audio File Formats
The following audio file formats can be opened in the RX Audio Editor: AAC, AAX (Audible Audiobook Format), AIFF/AIF, BWF, CAF, FLAC, M4A, MP3, OGG, SD2, WAV, WMA
Supported Video File Formats
The RX Audio Editor supports loading video file formats, but does not support video playback. When a video file is opened in RX, only the audio data from that file will be imported.
The following video file formats can be opened in the RX Audio Editor: AVI, M4V, MOV (RX requires that Quicktime is installed in order to open Quicktime file formats, e.g. .mov files.), MPEG, MPV, WMV
File Format Dependencies
Some file formats may have dependencies based on your operating system that may prevent you from importing them into the RX Audio Editor. For example, Windows native formats (like WMA and WMV) may not open on Mac and QuickTime formats (like AAC, MOV, and M4V) may require installing QuickTime on Windows and running the RX Audio Editor in 32-bit mode.
Supported Channel Configurations
The RX 7 Elements Audio Editor and RX 7 Standard Audio Editor support opening mono and stereo audio files.
Tip: Option for opening Split Stereo files in one tab
Mono audio files with (.L and .R) or (.1 and .2) extensions can be opened as either mono files (2 mono tabs) or split stereo (1 stereo file tab). See Preferences > Misc for more information. Note that this option is only applicable to split stereo files and does not apply to split surround files.
Multichannel File Support
The RX 7 Advanced Audio Editor supports opening audio files with up 10 channels per file tab. Multichannel audio device settings can be configured in the “Audio” tab of the Preferences menu.
The channel selector labels can be configured by selecting an option in the Channel Order menu. To access the Channel Order menu, right-click on the Time ruler and navigate to the “Channel Order” sub-menu. The options available in the Channel Order menu depend on the number of channels in the active file tab.
Creating New Files
To create a new file in RX:
- Open the File menu
- Select “New…”
- You will be prompted for the name, sample rate and channel count of the new file you are creating.
Tip: Create a new file from the contents of the clipboard
If you have existing audio data in your clipboard (for example, if you have copied a selection from an existing file in RX), you can create a new file based on that audio data.
- Open the “File” menu, choose “New from Clipboard” or use the keyboard shortcut: Command+Shift+N (Mac) or Ctrl+Shift+N (Windows)
The new file will match the sample rate and channel count of the audio data present on your clipboard.
Managing File Tabs
RX supports having up to 16 files open at once. You can navigate between tabs by clicking on a tab or using the following keyboard shortcuts:
- Select tab to the right of current tab: Control+Tab (Mac) or Alt+Tab (Windows)
Select tab to the left of current tab: Control+Shift+Tab (Mac) or Alt+Shift+Tab (Windows)
If you have multiple files open, an arrow button will appear to the right of the last visible tab. You can access file tabs that are not currently visible by clicking on the arrow button and selecting a tab from the menu.
Saving Files
There are a number of ways to save a file in the RX Audio Editor. The Save Operations include:
| Name | Description | Default Mac Shortcut | Default Windows Shortcut |
|---|---|---|---|
| Save | For uncompressed file formats (.wav or .aiff): Overwrites the original file on disk | Command+S | Ctrl+S |
| For compressed file formats: Opens the Export File dialog | Command+S | Ctrl+S | |
| Save As… | For uncompressed file formats (.wav or .aiff): Save a copy of your file using the same file format | Command+Shift+S | Ctrl+Shift+S |
| For compressed file formats: Opens the Export File dialog | Command+Shift+S | Ctrl+Shift+S | |
| Save RX Document | Saves file as .rxdoc file extension (more information below) | ||
| Save RX Document As… | Saves copy of your .rxdoc file |
Autosave
The RX Audio Editor will automatically save backups of your editing session by default. When the RX application is launched, it will open your most recent editing session. The option to turn it off is located under the Preferences > Misc tab as “Resume last editing session when app starts.”
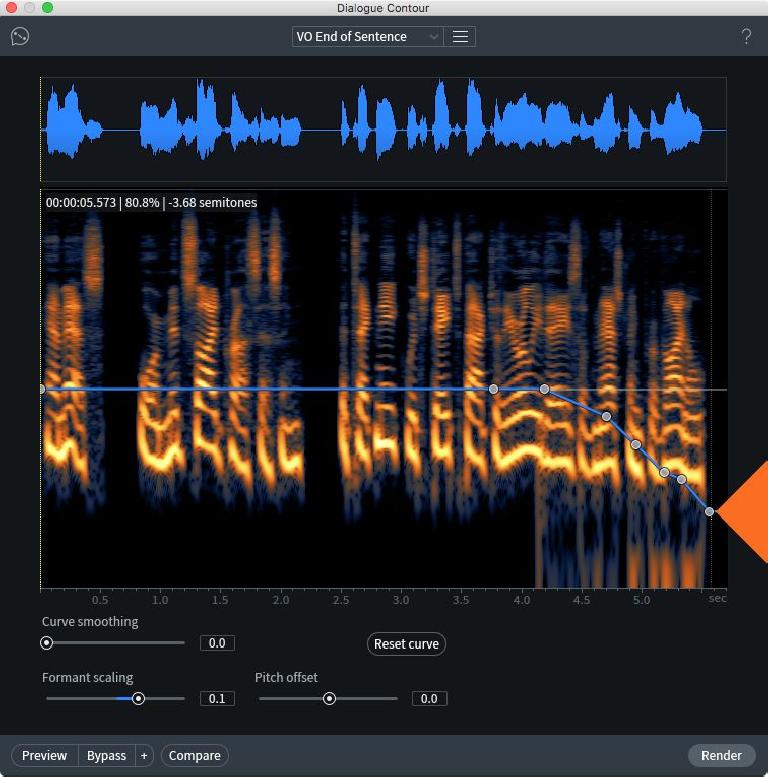
Saving RX Documents
You can save a file using the RX Document file format (.rxdoc) to archive your edits. An RX Document includes your original file, all the edits you’ve made to it, and your most recent selection and view state. RX Documents can only be opened in the RX Audio Editor. If you need to save your file so it can be opened somewhere else (like a DAW or media player), you need to export it in another format (like WAV or AIFF).
To save an RX Document, select File > Save RX Document… and select where you would like to store the file.
Download game virtual dj apk pc. Keep in mind that the size of the RX Document file can be very large, especially if your list of edits include multiple processes on the whole file.
Export Options
There are a number of different export options in the RX Audio Editor:
- Export File
- Export Selection
- Export Regions to Files
- Export Screenshot
- Export History as XML
Export File
- Select File… > Export
- Select the file format you want to Export to and adjust the associated settings as desired (available settings explained in the table below)
- Click “OK”
- In the system window, name your file and choose where you would like to save it to
- Click “Save” to export your file
Tip
- Checking the Reopen file in RX checkbox will open your exported file in the RX 7 Audio Editor after the export completes successfully
Export Format Options
The following file formats are available when exporting files from the RX 7 Audio Editor:
- WAV - Uncompressed
- AIFF - Uncompressed
- FLAC - Compressed: Lossless Compression
- OGG - Compressed: Lossy Compression
- MP3[STD & ADV] - Compressed: Lossy Compression
Uncompressed File Formats
The RX 7 Audio Editor allows you to export files to the following uncompressed file formats: WAV and AIFF.
WAV
The following options are available when exporting files to this file format:
- Bit Depth: Determines the bit depth of the exported file.
- Choices include: 16 bit, 24 bit, 32 bit (float), 32 bit (int).
- Choices include: 16 bit, 24 bit, 32 bit (float), 32 bit (int).
- Dither: Determines the Dither Type to be applied to the exported file.
- Choices include: None, White Noise (TPDF), Noise shaping (MBIT+)
- Choices include: None, White Noise (TPDF), Noise shaping (MBIT+)
- BWF: When selected, the file will be exported with extended information that is included in the file header of a Broadcast Wave File.
- Preserve Non-Audio Data: When selected, the exported file will retain the metadata of the original file.
AIFF
The following options are available when exporting files to this file format:
- Bit Depth: Determines the bit depth of the exported file.
- Choices include: 16 bit, 24 bit, 32 bit (float), and 32 bit (int).
- Choices include: 16 bit, 24 bit, 32 bit (float), and 32 bit (int).
- Dither: Determines the Dither Type to be applied to the exported file.
- Choices include:** None, White Noise (TPDF),** and Noise shaping (MBIT+).
- Choices include:** None, White Noise (TPDF),** and Noise shaping (MBIT+).
- Preserve Non-Audio Data: When selected, the exported file will retain the metadata of the original file.
Compressed File Formats
The RX 7 Audio Editor allows you to export files to the following compressed file formats: FLAC (Lossless Compression), OGG Vorbis (Lossy Compression) and MP3 (Lossy Compression).
FLAC (Lossless)
The FLAC file format offers lossless compression. The following options are available when exporting files to this file format:
- Bit Depth: Determines the bit depth of the exported file.
- Choices include: 8 bit, 16 bit, and 24 bit
- Choices include: 8 bit, 16 bit, and 24 bit
- Dither: Determines the Dither Type that will be applied to the exported file.
- Choices include: None, White Noise (TPDF), and Noise shaping (MBIT+)
- Choices include: None, White Noise (TPDF), and Noise shaping (MBIT+)
- Compression Level: Adjusts the compression strength of the FLAC encoder. Stronger compression requires more CPU time during file encoding but results in a slightly smaller file. FLAC compression setting does not result in any quality change to the signal since FLAC is a lossless format.
OGG (Lossy)
The Ogg Vorbis file format offers lossy compression. The following options are available when exporting files to this file format:
- Quality: AAdjusts the bitrate of the Ogg Vorbis compression algorithm. Higher bitrate values result in higher audio quality, but also increase the file size
- Prevent Clipping: See the Prevent Clipping section below for more information.
MP3 (Lossy)
The mp3 file format offers lossy compression. The following options are available when exporting files to this file format:
- Bit rate: Adjusts the bit rate of the MP3 compression algorithm. Higher bit rates result in higher quality audio but will increase the file size.
- Bit rate control: Determines how (or if) bit rate varies over time.
- Choices include: Constant bit rate (CBR), Average bit rate (ABR), and Variable bit rate (VBR).
- Choices include: Constant bit rate (CBR), Average bit rate (ABR), and Variable bit rate (VBR).
- Prevent Clipping: See the Prevent Clipping section below for more information.
Prevent Clipping
Predicts and prevents codec clipping when exporting audio in lossy formats (MP3 and OGG) by checking for decoded levels and adjusting levels of the original signal.
Prevent Clipping Processing Time
- Prevent Clipping may run significantly slower than regular encoding, since it computes the correct level adjustment depending on the amount of clipping occurring in the file.
- Files with little to no codec clipping usually will encode quickly, whereas heavily clipping files may take longer.
There are two types of file level adjustments that can be applied:
- Normalize: attenuates overall level of the file to ensure that the encoded/decoded file does not exceed 0 dBTP.
- Limiter: attenuates parts of the file that could become clipped to retain the level of non-clipping sections, while overall true peak levels are limited to 0 dBTP.
Choosing Normalize or Limiter
- The Limiter will leave larger sections of the file unchanged in level and will only attenuate sections that would experience clipping. However, like any dynamic processing, this may create pumping.
- The Normalize mode can completely avoid pumping at the expense of slightly reducing the overall level of the file.
Export Selection
This option will allow you to export only the audio that is contained within your current selection, as opposed to the entire audio file.
- Select File > Export Selection, and the Export File dialogue box appears.
- Follow the additional aforementioned steps.
Export Regions to Files
This option allows you to export multiple regions of any audio file that has regions as discrete audio files. To export regions:
- Select File > Export Regions to Files.
- Choose the exported file format in the Export window
- In the File Save dialogue box, navigate to where you want to save the files.
- If you want, enter a prefix for your series of files in the Optional prefix field.
Note
- If you choose not to add a prefix, the names of the files will be the names of the regions. If any regions have the same name, numbers will be appended sequentially.
- If you choose not to add a prefix, the names of the files will be the names of the regions. If any regions have the same name, numbers will be appended sequentially.
- Click Save.
Export Screenshot
This option allows you to export your current Spectrogram/Waveform display as a PNG image file. This can be very helpful for archiving any restoration process or for forensic documentation.
When clicking on Export Screenshot from the File menu, your current Spectrogram/Waveform view will be used for adjusting your screenshot size and position.
Note
The Spectrogram/Waveform transparency balance must be set before selecting File > Export Screenshot as this cannot be changed in this window.
To define the size of your screenshot, simply click and drag in order to enlarge or shrink the screenshot window. The dimensions of your resulting screenshot will update automatically, however these can also be entered manually by clicking once in either Width or Height.
Note
The max resolution attainable for your screenshot will be limited by the individual computer’s screen resolution.
When you are finished changing the dimensions of your screenshot, click on the Save button to name and save your .PNG screenshot to your chosen directory.
Tip
To save screenshots faster (at the expense of having a larger file on disk), disable Maximum image compression.
Export History as XML
Export the Undo history list of your current file tab to an .xml document.
File Info
The File Info window can be opened by navigating to Window menu > File Info. There are two sections in the File Info window: General Info and More Info. The More Info section lists information dependent on the file type. The following information is available in the General Info and More Info sections of the File Info window:
- General Info
- Name: The current filename
- Duration: Length of the file
- Sampling rate: The original sampling rate of the file
- Bit depth: The original bit depth of the file
- Channels: Mono or stereo
- Size on disk: Size of the file in bytes
- Name: The current filename
- More Info
- Timecode
- Created by
- Originator reference
- Date created
- Time created
- BWF version
- Coding history
- Track Title
- Artist
- Album
- Date
- Track Number
- Comment
- Genre
- Timecode
Closing Files
The following sections describe different methods availble for closing file tabs in the RX Audio Editor.
Close One File Tab
Single file tabs can be closed using the following methods:

- Single-click on the ‘x’ button in the file tab display
- Select the “Close file” option in the File menu
- Right-click on any file tab and select “Close” from the context menu
- Keyboard shortcuts: Command+W (Mac) or ctrl+W (Windows)
Close Other File Tabs
To keep one file tab open and close all other file tabs:
- Right-click on the file tab that should remain open and select “Close others” from the context menu
Close All File Tabs
All file tabs can be closed using the following methods:
- Select the “Close all files” option in the File menu
- Right-click on any file tab and select “Close all” from the context menu
- Keyboard shortcuts: Command+Shift+W (Mac) or ctrl+Shift+W (Windows)
Closing File Tabs With Unsaved Changes
If a file has been edited or processed in the RX Audio Editor and the changes have not been saved, a small dot will appear in the corner of the file tab to indicate that there are unsaved changes.
When closing file tabs that have unsaved changes, a prompt will be displayed before the file is closed. The prompt will include options to save, revert changes or cancel before closing the modified file.
The following options are available in the prompt:
- Yes: The modified file will be saved as an RX Document file (.rxdoc), a system window will appear to select the save location for the file before closing the tab.
- No: Unsaved changes will be discarded and the file tab will be closed.
- Cancel: The prompt will be dismissed and the file tab will remain open.
Closing The Application With File Tabs Open
The RX Audio Editor application will open all file tabs present when it was last closed if the “Reopen previous audio files when app starts” option in the Preferences > Misc tab is enabled.
If this option is enabled and the application is closed when files with unsaved changes are present, a prompt will not be displayed. Any unsaved changes will be stored in the RX session data folder and will load the next time the application is opened.
If this option is disabled, a prompt will appear to save or discard changes when closing the application if any file tab has unsaved changes. A separate prompt will appear for each file tab with unsaved changes. If any of the prompt dialogs are canceled, the application will remain open.
| Module & Plug-in |
|---|
Overview
Voice De-noise is an intuitive, zero latency de-noiser that offers high quality results on a variety of material.
Voice De-noise can intelligently analyze speech signals and determine the best noise threshold for your signal. In a DAW, this feature can be used to write automation in case you need to override the automatic settings and correct the noise threshold by hand.
Izotope Rx 7 Manual Pdf Download
How does Voice De-noise processing work?
- Under the hood is a series of 64 psychoacoustically spaced bandpass filters which act as a multiband gate to pass or stop a signal based on user-defined threshold values.
- If a signal component is above the threshold for the filter, it will be passed (not processed).
- If a signal component is below the threshold for the filter, it will be attenuated (processed).
Controls
Izotope Rx 7 Manual Pdf File
ADAPTIVE MODE: Analyzes the incoming signal and adjust the noise threshold automatically to compensate for changes in the noise floor. This can be useful for removing noise from recordings with variable noise floor and continual noisy sections, and works well for almost any recording of dialogue and spoken word.
Adaptive mode considerations
- The noise threshold settings in Adaptive Mode may be different from the settings achieved by running Learn to set the noise threshold manually.
- Because the adaptive noise threshold is continually being adjusted, it is set lower to prevent artifacts from occurring.
- The noise threshold settings in Adaptive Mode may be different from the settings achieved by running Learn to set the noise threshold manually.
LEARN: When using Manual mode, you can use the Learn button to set the noise threshold to a noise reference.
Tips for Learning a noise profile
- Find a passage of pure noise in your audio and use Learn to analyze it.
- Longer selections of noise will set the Threshold Nodes to more ideal locations.
- We recommend finding at least one second of pure noise to Learn your noise profile from.
- Find a passage of pure noise in your audio and use Learn to analyze it.
OPTIMIZE FOR DIALOGUE OR MUSIC: Because dialogue tends to be in short bursts and vocals tend to have sustained notes, we’ve added modes to provide better results when applying Voice De-noise processing.
- Optimize for DIALOGUE reacts to noise changes faster and isn’t meant to handle the noise found in sung vocals.
- Optimize for MUSIC does not attenuate sustained notes and is more transparent when applied to sung vocals.
- Optimize for DIALOGUE reacts to noise changes faster and isn’t meant to handle the noise found in sung vocals.
THRESHOLD NODES: The Threshold Node controls on the frequency spectrum display allow you to modify the noise threshold curve, which can be thought of as the “noise profile.” These six points can be adjusted manually to suit the noise currently in your signal. These controls can be automated to compensate for shifts in the audio’s noise floor.
- In ADAPTIVE Mode, the Threshold Nodes are adjusted automatically in real-time.
- In MANUAL mode, more than one Threshold Node can be selected at a time for manual adjustment by clicking and dragging anywhere on the interface.
- In ADAPTIVE Mode, the Threshold Nodes are adjusted automatically in real-time.
THRESHOLD: The master Threshold control allows you to offset all Threshold Node values by the same amount. If you find that processing is too aggressive or processing is affecting audio you want to leave unprocessed, try adjusting this control.
REDUCTION: Provides control over the maximal depth of noise reduction (in dB) that will occur per frequency band while a signal component is below its threshold. If you have your thresholds set properly and don’t like the results you’re getting, try adjusting this control.
METERING
- The Input Spectrum meter shows the level of the signal at the input of the denoiser filters.
- The Output Spectrum meter shows the level of the signal at the output of the denoiser filters.
- The Gain Reduction Region is the area between the Input and Output Spectra. This shows the amount of noise reduction processing being applied to your signal.
- The Input Spectrum meter shows the level of the signal at the input of the denoiser filters.
Izotope Rx 7 Manual Pdf
Voice De-noise Plug-in
Voice De-noise has been specifically designed to provide high efficiency, zero latency adaptive noise removal when inserted on a track in your DAW or NLE. The Spectral De-noise plug-in is far more resource intensive and uses higher latency.